The process of purchasing and booking lessons
1. After completing the short registration form and confirming the activation line in the email, you will be logged in to your account.
2. In your account, you first select Language (1) for the lesson to take place and then the product (Activity and Number of Persons (2)) that you are interested in. The description of the selected activity is displayed when you click on a particular activity. The square brackets for activity show the number of lessons you have already purchased and not reserved.

3. After selecting the activity, choose to buy new lessons (3). First you need to buy lessons. No reservation can be made without purchased lessons.
After purchasing, you will be able to schedule lessons gradually into the schedule of hours for individual instructors, depending on how it suits you and how the instructors have free hours (green boxes). Red fields mean that the instructor is not free or does not have qualifications for the selected activity.
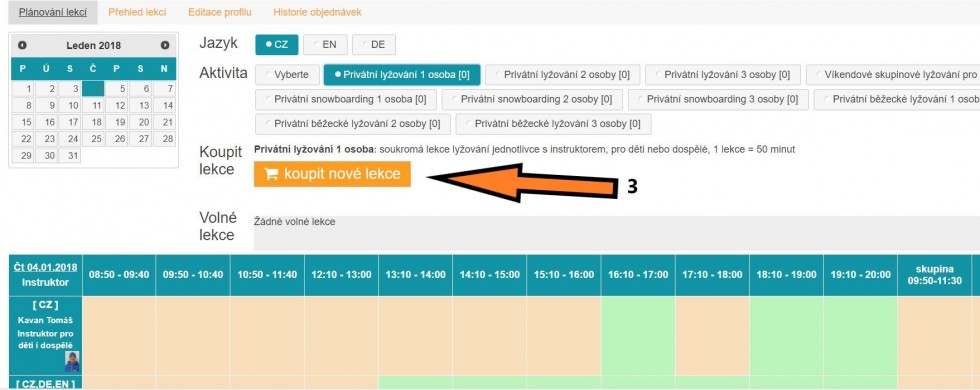
4. For selected activity set Number of lessons (4) and choose Confirm and continue to GoPay (5). You will be redirected to a payment gateway from which lessons can be paid in several ways.
You will be charged a 5% discount on buying online, and if you buy more lessons in one order, you will get a discount for buying more lessons.
Purchased lessons can be divided into more than one person - if you have 2 children and each has an instructor, you can buy more lessons at a discount and divide them for example between 2 people. The person's details for the lesson are filled in for each reservation, so you can fill in other details for each reservation.

5. After payment in the payment gateway, the window will appear in the Free Lessons field. Every purchased lesson is one window.
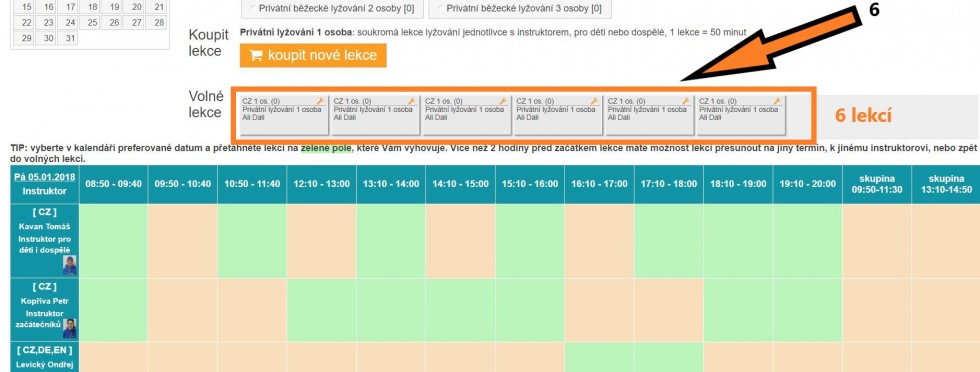
6. To create a lesson reservation, you need to select a preferred date in your calendar, press left mouse button, grab one lesson and drag it to the green field in the timetable to the time it suits you, and to the instructor you want (7).
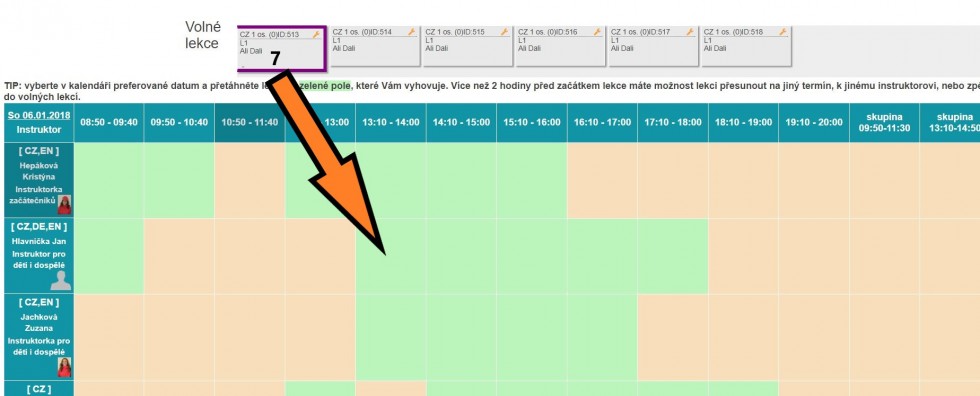
7. After moving the lesson to the schedule, the table with specifies of the reservation will be opened. Each lesson opens your own table, so you can divide the lesson into more people. In the table, fill in:
- Surname, name, age, and seniority of person (s) who will attend the lesson with the instructor.
- The telephone number of the person/s accompanying the lesson. In the note, write important information that we should know.
- If you choose a specific instructor and he or she would suddenly become ill or could not attend the lesson, you can choose what will happen in this case - choose whether we can move the lesson to another instructor or you are not interested in another instructor and call you and arrange another term of the lesson.
- The language in which the lessons will be.
Finally, save the reservation. The lesson will remain in the schedule at the place you originally placed the lesson. Rather, make sure the lesson is in place that you prefer.
We recommend that you fill in the table quickly, it may happen that the same field will take place at the same time for another client that will be faster and after saving you will be informed that the given term is already booked. In this case, just fill in the booked reservation to another free date. Data on the person in the lesson has already been saved.
In this way, you can plan all the lessons you have purchased, or leave them in the Free lessons box and schedule them only when you know the term that suits you or wait until your favorite instructor is on schedule. Instructors are continuously logged into the schedule so it is a good idea to monitor the system.
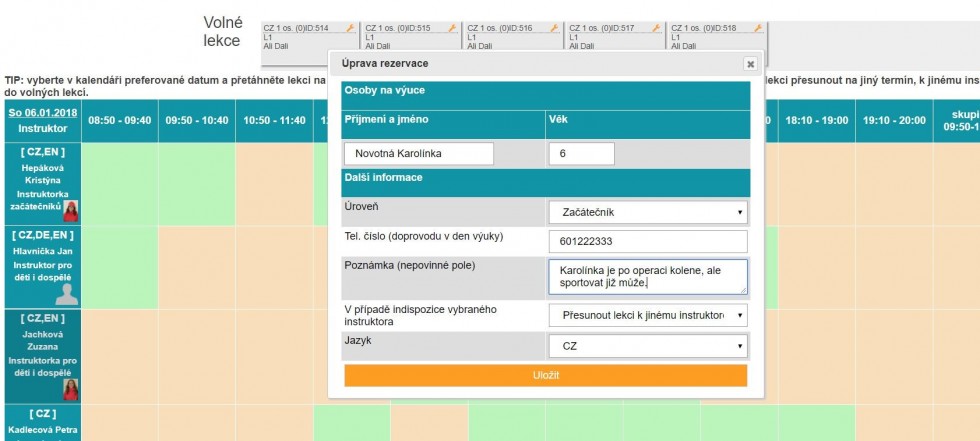
8. You can move the lesson placed in the schedule freely more than 2 hours before the lesson begins. You can change the date, time and instructor, or drag the lesson back to free lessons (cancel booking) and then re-schedule the lesson later. If you cancel the lesson less than 2 hours before the lesson, the lesson is dropped without a refund.
If you need to move the lesson to another day, drag the lesson back to Free lessons, select the date you want in the calendar, and then drag the lesson again to the instructor on the green field in the required lesson.
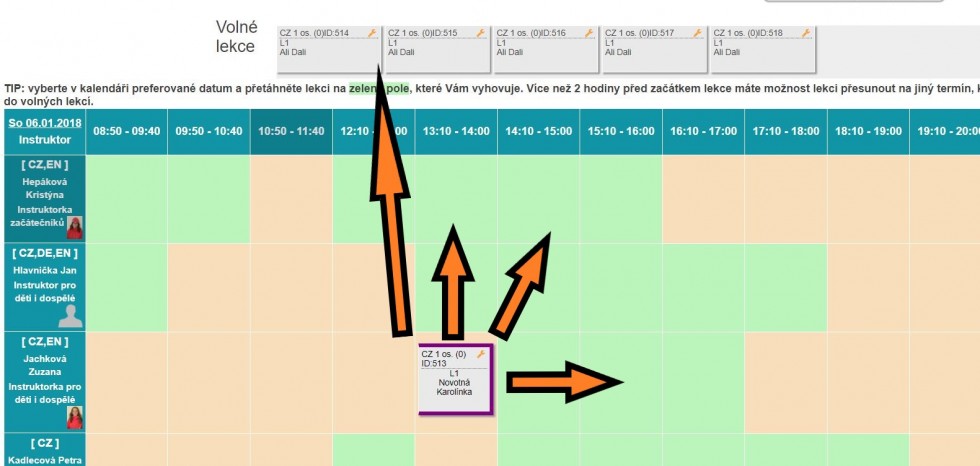
9. You can also view your reserved lessons in the Lesson Overview. About an hour before the beginning of the lesson, you will receive a mobile SMS message,which you will show to the instrctor. So do not forget the phone. If the SMS does not come or you have forgotten a cell phone, you can stop at the ski school's cash desk and receive a duplicate of lesson information.

10. You can edit your profile in Edit Profile.
11. Print the payment receipt and track the order history can be found in Order History.
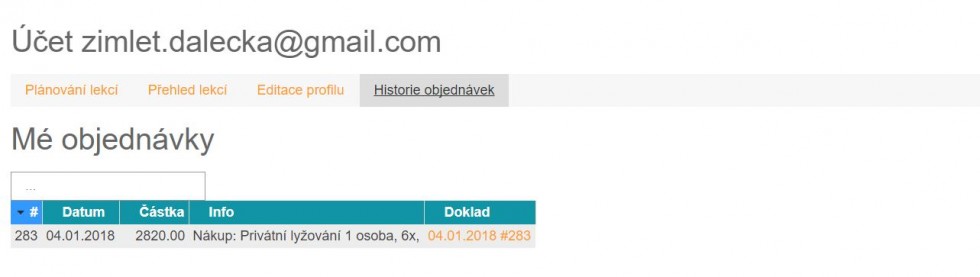
If you have any doubts, call +420 606 862 686 or write to zimlet.rezervace@gmail.com.
We are looking forward to you! :)